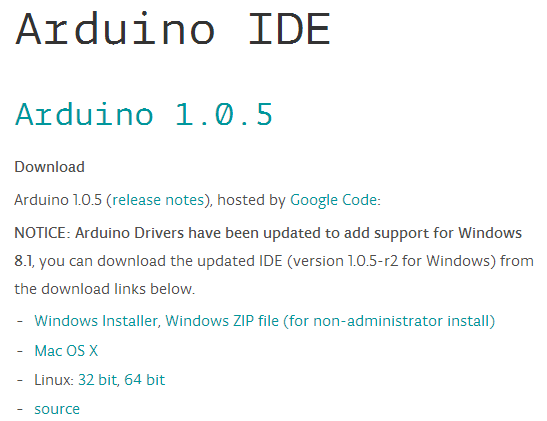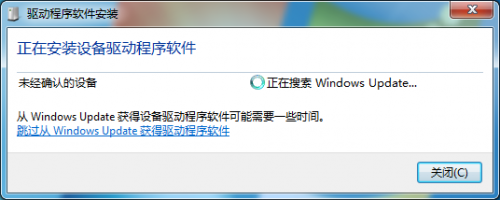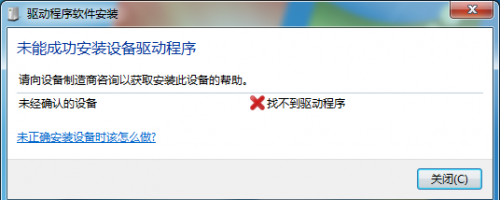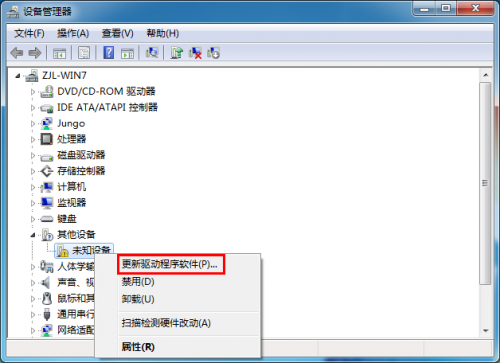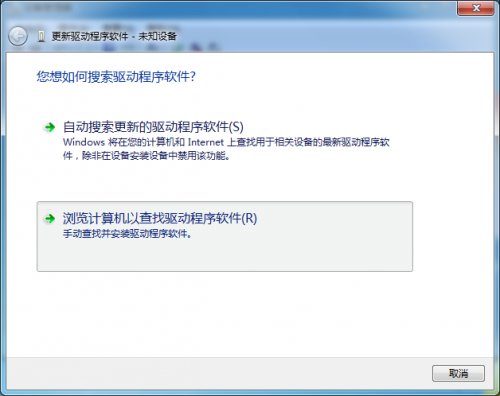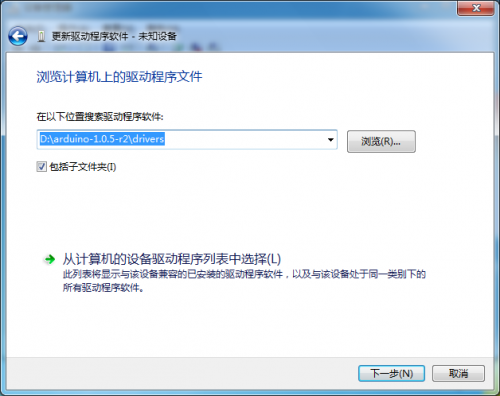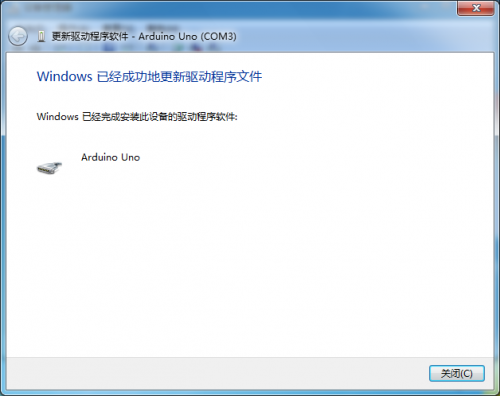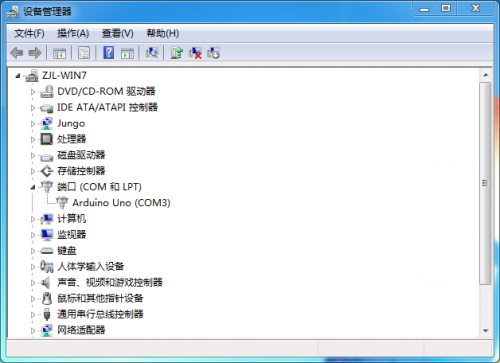Arduino之入門篇
Arduino簡介
- Arduino是什麼?
- Arduino是一塊基於開放源代碼的USB接口Simple I/O接口板(包括12通道數字GPIO,4通道PWM輸出,6-8通道10bit ADC 輸入通道),並且具有使用類似Java,C語言的IDE集成開發環境。讓您可以快速使用Arduino語言與Flash或Processing…等軟件,作出互動作品。
- Arduino可以使用開發完成的電子元件例如Switch或Sensors或其他控制器、LED、步進馬達或其他輸出裝置。Arduino也可以獨立運作成為一個可以跟軟件溝的接口,例如說:flash processing Max/MSP VVVV 或其他互動軟件…。Arduino開發 IDE 接口基於開放源代碼,可以讓您免費下載使用開發出更多令人驚艷的互動作品。
- 這個最經典的開源硬件項目,誕生於意大利的一間設計學校。Arduino的核心開發團隊成員包括:Massimo Banzi,David Cuartielles,Tom Igoe,Gianluca Martino,David Mellis和Nicholas Zambetti。
- 據說Massimo Banzi的學生們經常抱怨找不到便宜好用的微控制器,2005年冬天,Massimo Banzi跟朋友David Cuartielles討論了這個問題,David Cuartielles是一個西班牙籍晶片工程師,當時在這所學校做訪問學者。兩人決定設計自己的電路板,並引入了Banzi的學生David Mellis為電路板設計編程語言。兩天以後,David Mellis就寫出了程式碼。又過了三天,電路板就完工了。這塊電路板被命名為Arduino。幾乎任何人,即使不懂電腦編程,也能用Arduino做出很酷的東西,比如對感測器作出回應,閃爍燈光,還能控制馬達。
- 隨後Banzi,Cuartielles,和Mellis把設計圖放到了網上。保持設計的開放源碼理念,因為版權法可以監管開源軟體,卻很難用在硬體上,他們決定採用Creative Commons許可。Creative Commons(CC)是為保護開放版權行為而出現的類似GPL的一種許可(license)。在Creative Commons許可下,任何人都被允許生產電路板的複製品,還能重新設計,甚至銷售原設計的複製品。你不需要付版稅,甚至不用取得Arduino團隊的許可。然而,如果你重新發佈了引用設計,你必須說明原始Arduino團隊的貢獻。如果你調整或改動了電路板,你的最新設計必須使用相同或類似的 Creative Commons許可,以保證新版本的Arduino電路板也會一樣的自由和開放。唯一被保留的只有Arduino這個名字。它被註冊成了商標。如果有人想用這個名字賣電路板,那他們可能必須付一點商標費用給Arduino的核心開發團隊成員。
- 你可以參考Arduino 的官方網站www.arduino.cc,通過鏈接你會找到各種創意作品的源碼,當然也有很多機械人應用實例代碼,例如直流電機PWM 調速、舵機控制、超聲波測距、紅外傳感器尋跡等,相信它能使你早日實現機械人DIY 的夢想。
- Arduino名稱的由來
- 意大利北部一個如詩如畫的小鎮「Ivrea」,橫跨過藍綠色Dora Baltea河,它最著名的事迹是關於一位受壓迫的國王。公元1002年,國王Arduin成為國家的統治者,不幸的是兩年後即被德國亨利二世國王給廢掉了。今日,在這位無法成為新國王的出生地,cobblestone街上有家叫「di Re Arduino」的酒吧紀念了這位國王。Massimo Banzi經常光臨這家酒吧,而他將這個電子產品計劃命名為Aruino以紀念這個地方。
- Arduino系列控制器特色
- 開放源代碼的電路圖設計,程序開發接口免費下載,也可依需求自己修改;
- 可以採用USB 接口供電,也可以外部供電,雙向選擇;
- Arduino支持ISP 在線燒寫,可以將新的「bootloader」固件燒入 ATmega168 或AT mega328芯片。有了bootloader之後,可以通過USB 更新程序;
- 可依據官方提供的Eagel格式PCB 和SCH 電路圖,簡化Arduino模組,完成獨立運作的微處理控制。可簡單地與傳感器,各式各樣的電子元件連接(紅外線、超音波、熱敏電阻、光敏電阻、伺服舵機…等);
- 支持多種互動程序,如:Flash、Max/Msp 、VVVV 、C、Processing....等;
- 應用方面,利用Arduino,突破以往只能使用鼠標、鍵盤,CCD等輸入的裝置的互動內容,可以更簡單地達成單人或多人遊戲互動。
Arduino軟件操作平台
首先我們需要下載開源硬件的軟件操作平台 -- Arduino IDE。目前Arduino IDE有多個版本的,目前官方網站最新版本為1.0.5。Arduino IDE官網下載的鏈接:Arduino IDE下載
用戶可根據自己電腦系統來決定下載。
主板驅動安裝
我們現在就具體來介紹Arduino驅動的安裝。
- 首先我們將Arduino主板通過USB線(一般購買arduino主板都有送)接在電腦 USB端口。
- Win 7系統下驅動安裝:windows系統下,可以先按照win 7驅動安裝的方法進行操作。
- 主板接上電腦後,電腦會自動給主板搜索驅動並安裝。
- 一般會出現找不到驅動的情況,會出現提示,例如下圖:
- 這時我們需要手動找下驅動,我們打開電腦的設備管理器(右擊桌面計算機,選擇屬性,即可在左上角看到設備管理器),在其他設備一欄中會有一個未知設備。右擊該未知設備選擇「更新驅動程序軟件」。
- 在彈出的對話框中選擇第二個選項 「瀏覽計算機以查找驅動軟件」。
- Arduino主板驅動在安裝文件夾中的drivers文件夾中,例如我的驅動路徑:D:\arduino-1.0.5-r2\drivers,記得勾選:包含子文件夾選項,然後點擊下一步,之後等待一會,電腦會自動搜索並安裝驅動。如果路徑選擇錯誤,是無法正確安裝驅動。
- 成功安裝驅動後,出現下面的對話框。
- 設備管理器中將會出現下圖所示,COM口代表此主板佔用的串口端口的序號。
- Win 8驅動安裝
win 8用戶如果進行win 7驅動安裝步驟後,仍無法正確安裝驅動,可進行如下操作。進行此操作,需要重啟電腦,別忘了保存其他文件哦。
- 按」win」+」R」,彈出運行窗口
- 輸入 shutdown.exe /r /o /f /t 00 , 並點擊確定
- 系統重啟,選擇疑難解答 -高級選項 ->啟動設置
- 系統再次重啟,按F7關閉強制數字簽名
- 重啟完成,按照win7的步驟完成驅動的安裝
- Mac OS 系統的驅動安裝
- 打開網頁:http://www.ftdichip.com。
- 點擊Drivers-->VCP Drivers,下載Mac OS X的驅動,名字為2.2.18(32位或64位都可,如若32位不行,可換64位下載)。
- 打開你剛剛下載的驅動文件,並雙擊FTDIUSBSerialDriver_10_4_10_5_10_6_10_7.mpkg。
- 雙擊之後,你將會看到一個安裝對話框。
- 點擊「繼續」。
- 安裝成功後,你就可以看到下面的對話框。
- 將Seeeduino 連接到電腦,查看串口。MAC下串口的名字和windows下驅動名不一樣,但前綴一樣,為 /dev/tty/usbserial- ,不同的驅動板,後綴會不一樣。MAC下,同一類型的主板安裝一次驅動後,不需要再次安裝驅動。
綜上,即為開發板驅動安裝介紹。
庫文件放置
- 完成驅動安裝之後,開發板即可與PC機開始通信了。那麼接下來我們開始介紹如何將放置產品的庫文件。在Arduino IDE中,有一個專門的文件夾用來存放庫文件,當庫文件放置正確後,即可打開IDE直接進行編譯和燒錄。當然,我們也可以通過對Arduino的參數路徑的設置來決定庫文件放置的位置。
- win 7系統下,庫文件的放置
- 當下載或安裝Arduino IDE之後,我們可以瀏覽一下其中的文件夾,我們可以發現,其中一個名為libraries的文件夾,這個文件夾包含Arduino所集成的一些基礎庫文件,是隨安裝一併附帶而來的。我們可以將下載來的庫文件放置在此libraries中。
- MAC下,庫文件的放置
- MAC下,最好新建一個庫文件放置的文件夾,因為MAC下,打開Arduino IDE的文件夾沒有windows下方便,且文件的排列也較windows更複雜,這個時候,最好在文稿中建立一個庫文件夾,這是最為方便的方法。
- 首先,在finder中的文稿中新建一個文件夾為Arduino,然後在Arduino文件夾中新建一個libraries文件夾
- 打開Arduino IDE,打開Arduino的偏好設置:英文版時在Sketchbook location(中文版時在程序庫位置)中選擇路徑:....../Documents/Arduino,不需要選中libraries層。如下圖所示:
- 上述描述中,提到了英文和中文版,其實只是IDE中語言的設置不同而已。用戶可在偏好設置中的Editor language中設置語言類別。記得,設置完語言類別之後,需要重新啟動Arduino IDE才能生效哦。
-
以下是放置庫文件時一些建議及注意點: -
庫文件的名字不能有空格、減號、中文等。 -
庫文件的最後一層中的.ino文件必須要和上層文件夾的名字保持一樣。例如,最後一層中的.ino文件為Blink.ino,那麼包含Blink.ino文件的文件夾名必須為Blink。 -
如果編譯時出現......does not name a type的錯誤,即表示庫文件放置錯誤或者IDE中無此庫文件。
- 以上配圖即為MAC下,AirQuality_Sensor庫中AirQuality_Sensor文件的完整路徑。
- 常犯錯誤放置集錦:
1 libraries下面有雙重文件夾包含庫文件,路徑如下:......arduino/libraries/Humidity_Temperature_Sensor/Humidity_Temperature_Sensor/examples...... ,下載庫文件並解壓時,可能造成庫文件被新的同文件名包含,這樣的庫文件是無法被識別的,用戶需要更改到正確地路徑:......arduino/libraries/Humidity_Temperature_Sensor/examples......
2 庫文件包含無法識別的字符,如下所示:......arduino/libraries/Humidity_Temperature_Sensor-master/examples...... ,下載並解壓庫文件時,可能造成庫文件名稱中多出「-master」的尾綴,而"-"是無法被識別的符號,所以需要刪除或者修改未其他,正確應為:......arduino/libraries/Humidity_Temperature_Sensor_master/examples...... 或者 ......arduino/libraries/Humidity_Temperature_Sensor/examples......
Seeeduino基本使用
- 下面我們對Seeeduino進行一個簡單的程序燒錄。
- * 首先打開Arduino IDE
- * 打開 led Blink 程序:文件->示例->01.Basics->Blink.
- * 選擇板卡:通過目錄工具->板卡選擇板子類型。 在選擇板子型號時,需要你根據控制板燒錄的固件類型來選擇。在這裡我們選擇ATmega328。如果是Arduino,選擇板卡時,需要選擇Arduino UNO。
- *選擇串口端口:通過工具> 串口選擇串口序號。這裡的串口應選擇和在你的電腦設備管理器中看到的一致。
- 校檢及下載:通常我們在點擊」下載」前,會先點擊校檢,查看程序是否有錯誤。校檢完之後,點擊下載,等待幾秒後你將看到板子上的RX和TX 燈閃爍。程序下載成功後,在狀態欄將會看到」下載完畢」。
- 效果:下載即是將程序燒錄到開發板中。燒錄成功之後,我們可以看見Seeeduino板上絲印為"L"的led開始閃爍。
- 到此為止,Seeeduino開發板使用的準備工作已完畢。