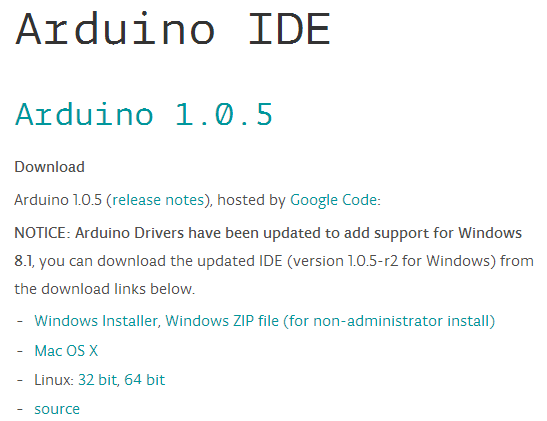Arduino之入门篇
Arduino简介
- Arduino是什么?
Arduino是一块基于开放源代码的USB接口Simple I/O接口板(包括12通道数字GPIO,4通道PWM输出,6-8通道10bit ADC 输入通道),并且具有使用类似Java,C语言的IDE集成开发环境。让您可以快速使用Arduino语言与Flash或Processing…等软件,作出互动作品。
Arduino可以使用开发完成的电子元件例如Switch或Sensors或其他控制器、LED、步进马达或其他输出装置。Arduino也可以独立运作成为一个可以跟软件沟的接口,例如说:flash processing Max/MSP VVVV 或其他互动软件…。Arduino开发 IDE 接口基于开放源代码,可以让您免费下载使用开发出更多令人惊艳的互动作品。
这个最经典的开源硬件项目,诞生于意大利的一间设计学校。Arduino的核心开发团队成员包括:Massimo Banzi,David Cuartielles,Tom Igoe,Gianluca Martino,David Mellis和Nicholas Zambetti。
据说Massimo Banzi的学生们经常抱怨找不到便宜好用的微控制器,2005年冬天,Massimo Banzi跟朋友David Cuartielles讨论了这个问题,David Cuartielles是一个西班牙籍晶片工程师,当时在这所学校做访问学者。两人决定设计自己的电路板,并引入了Banzi的学生David Mellis为电路板设计编程语言。两天以后,David Mellis就写出了程式码。又过了三天,电路板就完工了。这块电路板被命名为Arduino。几乎任何人,即使不懂电脑编程,也能用Arduino做出很酷的东西,比如对感测器作出回应,闪烁灯光,还能控制马达。
随后Banzi,Cuartielles,和Mellis把设计图放到了网上。保持设计的开放源码理念,因为版权法可以监管开源软体,却很难用在硬体上,他们决定采用Creative Commons许可。Creative Commons(CC)是为保护开放版权行为而出现的类似GPL的一种许可(license)。在Creative Commons许可下,任何人都被允许生产电路板的复制品,还能重新设计,甚至销售原设计的复制品。你不需要付版税,甚至不用取得Arduino团队的许可。然而,如果你重新发布了引用设计,你必须说明原始Arduino团队的贡献。如果你调整或改动了电路板,你的最新设计必须使用相同或类似的 Creative Commons许可,以保证新版本的Arduino电路板也会一样的自由和开放。唯一被保留的只有Arduino这个名字。它被注册成了商标。如果有人想用这个名字卖电路板,那他们可能必须付一点商标费用给Arduino的核心开发团队成员。
你可以参考Arduino 的官方网站http://www.arduino.cc,通过链接你会找到各种创意作品的源码,当然也有很多机器人应用实例代码,例如直流电机PWM 调速、舵机控制、超声波测距、红外传感器寻迹等,相信它能使你早日实现机器人DIY 的梦想。
- Arduino名称的由来
意大利北部一个如诗如画的小镇「Ivrea」,横跨过蓝绿色Dora Baltea河,它最著名的事迹是关于一位受压迫的国王。公元1002年,国王Arduin成为国家的统治者,不幸的是两年后即被德国亨利二世国王给废掉了。今日,在这位无法成为新国王的出生地,cobblestone街上有家叫「di Re Arduino」的酒吧纪念了这位国王。Massimo Banzi经常光临这家酒吧,而他将这个电子产品计划命名为Aruino以纪念这个地方。
- Arduino系列控制器特色
1、开放源代码的电路图设计,程序开发接口免费下载,也可依需求自己修改;
2、可以采用USB 接口供电,也可以外部供电,双向选择;
3、Arduino支持ISP 在线烧写,可以将新的“bootloader”固件烧入 ATmega168 或AT mega328芯片。有了bootloader之后,可以通过USB 更新程序;
4、可依据官方提供的Eagel格式PCB 和SCH 电路图,简化Arduino模组,完成独立运作的微处理控制。可简单地与传感器,各式各样的电子元件连接(红外线、超音波、热敏电阻、光敏电阻、伺服舵机…等);
5、支持多种互动程序,如:Flash、Max/Msp 、VVVV 、C、Processing....等;
6、应用方面,利用Arduino,突破以往只能使用鼠标、键盘,CCD等输入的装置的互动内容,可以更简单地达成单人或多人游戏互动。
Arduino操作平台
首先我们需要下载开源硬件的软件操作平台 -- Arduino IDE。目前Arduino IDE有多个版本的,目前官方网站最新版本为1.0.5。Arduino IDE官网下载的链接:Arduino官网
用户可根据自己电脑系统来决定下载。
开发板驱动安装
我们现在就具体来介绍Arduino驱动的安装。
- USB端口:首先我们将Arduino主板通过USB线接在PC机的USB口。
- Win 7系统下驱动安装:windows系统下,可以先按照win 7驱动安装的方法进行操作。
- 主板接上PC后,一般情况下,电脑会自动给主板搜索驱动及安装。若不成功,打开电脑的设备管理器,在其他设备中会出现一个未知的USB Serial Port,或者其他名字的未知设备。右击USB Serial Port选择“更新驱动程序软件”.
- 在弹出的对话框中选择第二个选项 “浏览计算机以查找驱动软件”
- 如果主板是Seeeduino,驱动路径需要包含FTDI USB Driver目录, 并点击下一步;而如果主板是Arduino,驱动路径只需要包含drivers目录。如果路径选择错误,是无法正确安装驱动。
- 成功安装驱动后,出现下面的对话框。
- 设备管理器将会出现下图所示。COM口代表此主板占用的串口端口的序号,此端口序号可以区分在Arduino IDE下的不同主板。
- 打开Arduino的 工具-->串口,将会看到先前安装的Seeeduino端口:
- Win 8驱动安装
win 8用户如果进行win 7驱动安装步骤后,仍无法正确安装驱动,可进行如下操作。进行此操作,需要重启电脑,别忘了保存其他文件哦。
- 按”win”+”R”,弹出运行窗口
- 输入 shutdown.exe /r /o /f /t 00 , 并点击确定
- 系统重启,选择疑难解答 -高级选项 ->启动设置
- 系统再次重启,按F7关闭强制数字签名
- 重启完成,按照win7的步骤完成驱动的安装
- Mac OS 系统的驱动安装
- 打开网页:http://www.ftdichip.com。
- 点击Drivers-->VCP Drivers,下载Mac OS X的驱动,名字为2.2.18(32位或64位都可,如若32位不行,可换64位下载)。
- 打开你刚刚下载的驱动文件,并双击FTDIUSBSerialDriver_10_4_10_5_10_6_10_7.mpkg。
- 双击之后,你将会看到一个安装对话框。
- 点击“继续”。
- 安装成功后,你就可以看到下面的对话框。
- 将Seeeduino 连接到电脑,查看串口。MAC下串口的名字和windows下驱动名不一样,但前缀一样,为 /dev/tty/usbserial- ,不同的驱动板,后缀会不一样。MAC下,同一类型的主板安装一次驱动后,不需要再次安装驱动。
综上,即为开发板驱动安装介绍。
库文件放置
- 完成驱动安装之后,开发板即可与PC机开始通信了。那么接下来我们开始介绍如何将放置产品的库文件。在Arduino IDE中,有一个专门的文件夹用来存放库文件,当库文件放置正确后,即可打开IDE直接进行编译和烧录。当然,我们也可以通过对Arduino的参数路径的设置来决定库文件放置的位置。
- win 7系统下,库文件的放置
- 当下载或安装Arduino IDE之后,我们可以浏览一下其中的文件夹,我们可以发现,其中一个名为libraries的文件夹,这个文件夹包含Arduino所集成的一些基础库文件,是随安装一并附带而来的。我们可以将下载来的库文件放置在此libraries中。
- MAC下,库文件的放置
- MAC下,最好新建一个库文件放置的文件夹,因为MAC下,打开Arduino IDE的文件夹没有windows下方便,且文件的排列也较windows更复杂,这个时候,最好在文稿中建立一个库文件夹,这是最为方便的方法。
- 首先,在finder中的文稿中新建一个文件夹为Arduino,然后在Arduino文件夹中新建一个libraries文件夹
- 打开Arduino IDE,打开Arduino的偏好设置:英文版时在Sketchbook location(中文版时在程序库位置)中选择路径:....../Documents/Arduino,不需要选中libraries层。如下图所示:
- 上述描述中,提到了英文和中文版,其实只是IDE中语言的设置不同而已。用户可在偏好设置中的Editor language中设置语言类别。记得,设置完语言类别之后,需要重新启动Arduino IDE才能生效哦。
-
以下是放置库文件时一些建议及注意点: -
库文件的名字不能有空格、减号、中文等。 -
库文件的最后一层中的.ino文件必须要和上层文件夹的名字保持一样。例如,最后一层中的.ino文件为Blink.ino,那么包含Blink.ino文件的文件夹名必须为Blink。 -
如果编译时出现......does not name a type的错误,即表示库文件放置错误或者IDE中无此库文件。
- 以上配图即为MAC下,AirQuality_Sensor库中AirQuality_Sensor文件的完整路径。
- 常犯错误放置集锦:
1 libraries下面有双重文件夹包含库文件,路径如下:......arduino/libraries/Humidity_Temperature_Sensor/Humidity_Temperature_Sensor/examples...... ,下载库文件并解压时,可能造成库文件被新的同文件名包含,这样的库文件是无法被识别的,用户需要更改到正确地路径:......arduino/libraries/Humidity_Temperature_Sensor/examples......
2 库文件包含无法识别的字符,如下所示:......arduino/libraries/Humidity_Temperature_Sensor-master/examples...... ,下载并解压库文件时,可能造成库文件名称中多出“-master”的尾缀,而"-"是无法被识别的符号,所以需要删除或者修改未其他,正确应为:......arduino/libraries/Humidity_Temperature_Sensor_master/examples...... 或者 ......arduino/libraries/Humidity_Temperature_Sensor/examples......
Seeeduino基本使用
- 下面我们对Seeeduino进行一个简单的程序烧录。
- * 首先打开Arduino IDE
- * 打开 led Blink 程序:文件->示例->01.Basics->Blink.
- * 选择板卡:通过目录工具->板卡选择板子类型。 在选择板子型号时,需要你根据控制板烧录的固件类型来选择。在这里我们选择ATmega328。如果是Arduino,选择板卡时,需要选择Arduino UNO。
- *选择串口端口:通过工具> 串口选择串口序号。这里的串口应选择和在你的电脑设备管理器中看到的一致。
- 校检及下载:通常我们在点击”下载”前,会先点击校检,查看程序是否有错误。校检完之后,点击下载,等待几秒后你将看到板子上的RX和TX 灯闪烁。程序下载成功后,在状态栏将会看到”下载完毕”。
- 效果:下载即是将程序烧录到开发板中。烧录成功之后,我们可以看见Seeeduino板上丝印为"L"的led开始闪烁。
- 到此为止,Seeeduino开发板使用的准备工作已完毕。