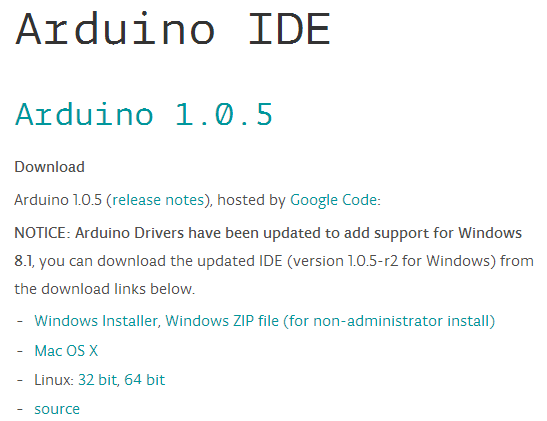Arduino之入门篇:修訂版本之間的差異
| 第 3 行: | 第 3 行: | ||
=== Arduino操作平台 === | === Arduino操作平台 === | ||
<br>首先我们需要下载开源硬件的软件操作平台 -- Arduino IDE。目前Arduino IDE有多个版本的,通常我们下载的版本为1.0.5,这个版本比较简单,比较适合入门。而更高点的版本为1.5.x ,这个版本兼容了Arduino Due等ARM平台操作的主板,适合对开源硬件及软件有一定程度了解的熟手使用。Arduino IDE官网下载的链接:[http://arduino.cc/en/Main/Software Arduino官网] | <br>首先我们需要下载开源硬件的软件操作平台 -- Arduino IDE。目前Arduino IDE有多个版本的,通常我们下载的版本为1.0.5,这个版本比较简单,比较适合入门。而更高点的版本为1.5.x ,这个版本兼容了Arduino Due等ARM平台操作的主板,适合对开源硬件及软件有一定程度了解的熟手使用。Arduino IDE官网下载的链接:[http://arduino.cc/en/Main/Software Arduino官网] | ||
| − | |||
<br>[[File:Download IDE.png|center]]<br> | <br>[[File:Download IDE.png|center]]<br> | ||
| − | |||
用户可根据自己电脑系统来决定下载。 | 用户可根据自己电脑系统来决定下载。 | ||
<br> | <br> | ||
2014年8月5日 (二) 11:03的修訂版本
Arduino簡介
Arduino操作平台
首先我們需要下載開源硬件的軟件操作平台 -- Arduino IDE。目前Arduino IDE有多個版本的,通常我們下載的版本為1.0.5,這個版本比較簡單,比較適合入門。而更高點的版本為1.5.x ,這個版本兼容了Arduino Due等ARM平台操作的主板,適合對開源硬件及軟件有一定程度了解的熟手使用。Arduino IDE官網下載的鏈接:Arduino官網
用戶可根據自己電腦系統來決定下載。
開發板驅動安裝
不同的驅動板之間對應的驅動可能是不一樣的,Seeeduino v3和Arduino UNO R3之間的驅動板就是不同的。我們現在就具體來介紹Arduino及Seeeduino驅動的安裝。
- USB端口:Arduino和Seeeduino採用的USB端口是不一樣的。首先我們將主板通過USB線接在PC機的USB口。
- Win 7系統下驅動安裝:windows系統下,可以先按照win 7驅動安裝的方法進行操作。
- 主板接上PC後,一般情況下,電腦會自動給主板搜索驅動及安裝。若不成功,打開電腦的設備管理器,在其他設備中會出現一個未知的USB Serial Port,或者其他名字的未知設備。右擊USB Serial Port選擇“更新驅動程序軟件”.
- 在彈出的對話框中選擇第二個選項 “瀏覽計算機以查找驅動軟件”
- 如果主板是Seeeduino,驅動路徑需要包含FTDI USB Driver目錄, 並點擊下一步;而如果主板是Arduino,驅動路徑只需要包含drivers目錄。如果路徑選擇錯誤,是無法正確安裝驅動。
- 成功安裝驅動後,出現下面的對話框。
- 設備管理器將會出現下圖所示。COM口代表此主板佔用的串口端口的序號,此端口序號可以區分在Arduino IDE下的不同主板。
- 打開Arduino的 工具-->串口,將會看到先前安裝的Seeeduino端口:
- Win 8驅動安裝
win 8用戶如果進行win 7驅動安裝步驟後,仍無法正確安裝驅動,可進行如下操作。進行此操作,需要重啟電腦,別忘了保存其他文件哦。
- 按”win”+”R”,彈出運行窗口
- 輸入 shutdown.exe /r /o /f /t 00 , 並點擊確定
- 系統重啟,選擇疑難解答 -高級選項 ->啟動設置
- 系統再次重啟,按F7關閉強制數字簽名
- 重啟完成,按照win7的步驟完成驅動的安裝
- Mac OS 系統的驅動安裝
- 打開網頁:http://www.ftdichip.com。
- 點擊Drivers-->VCP Drivers,下載Mac OS X的驅動,名字為2.2.18(32位或64位都可,如若32位不行,可換64位下載)。
- 打開你剛剛下載的驅動文件,並雙擊FTDIUSBSerialDriver_10_4_10_5_10_6_10_7.mpkg。
- 雙擊之後,你將會看到一個安裝對話框。
- 點擊“繼續”。
- 安裝成功後,你就可以看到下面的對話框。
- 將Seeeduino 連接到電腦,查看串口。MAC下串口的名字和windows下驅動名不一樣,但前綴一樣,為 /dev/tty/usbserial- ,不同的驅動板,後綴會不一樣。MAC下,同一類型的主板安裝一次驅動後,不需要再次安裝驅動。
綜上,即為開發板驅動安裝介紹。
庫文件放置
- 完成驅動安裝之後,開發板即可與PC機開始通信了。那麼接下來我們開始介紹如何將放置產品的庫文件。在Arduino IDE中,有一個專門的文件夾用來存放庫文件,當庫文件放置正確後,即可打開IDE直接進行編譯和燒錄。當然,我們也可以通過對Arduino的參數路徑的設置來決定庫文件放置的位置。
- win 7系統下,庫文件的放置
- 當下載或安裝Arduino IDE之後,我們可以瀏覽一下其中的文件夾,我們可以發現,其中一個名為libraries的文件夾,這個文件夾包含Arduino所集成的一些基礎庫文件,是隨安裝一併附帶而來的。我們可以將下載來的庫文件放置在此libraries中。
- MAC下,庫文件的放置
- MAC下,最好新建一個庫文件放置的文件夾,因為MAC下,打開Arduino IDE的文件夾沒有windows下方便,且文件的排列也較windows更複雜,這個時候,最好在文稿中建立一個庫文件夾,這是最為方便的方法。
- 首先,在finder中的文稿中新建一個文件夾為Arduino,然後在Arduino文件夾中新建一個libraries文件夾
- 打開Arduino IDE,打開Arduino的偏好設置:英文版時在Sketchbook location(中文版時在程序庫位置)中選擇路徑:....../Documents/Arduino,不需要選中libraries層。如下圖所示:
- 上述描述中,提到了英文和中文版,其實只是IDE中語言的設置不同而已。用戶可在偏好設置中的Editor language中設置語言類別。記得,設置完語言類別之後,需要重新啟動Arduino IDE才能生效哦。
-
以下是放置庫文件時一些建議及注意點: -
庫文件的名字不能有空格、減號、中文等。 -
庫文件的最後一層中的.ino文件必須要和上層文件夾的名字保持一樣。例如,最後一層中的.ino文件為Blink.ino,那麼包含Blink.ino文件的文件夾名必須為Blink。 -
如果編譯時出現......does not name a type的錯誤,即表示庫文件放置錯誤或者IDE中無此庫文件。
- 以上配圖即為MAC下,AirQuality_Sensor庫中AirQuality_Sensor文件的完整路徑。
- 常犯錯誤放置集錦:
1 libraries下面有雙重文件夾包含庫文件,路徑如下:......arduino/libraries/Humidity_Temperature_Sensor/Humidity_Temperature_Sensor/examples...... ,下載庫文件並解壓時,可能造成庫文件被新的同文件名包含,這樣的庫文件是無法被識別的,用戶需要更改到正確地路徑:......arduino/libraries/Humidity_Temperature_Sensor/examples......
2 庫文件包含無法識別的字符,如下所示:......arduino/libraries/Humidity_Temperature_Sensor-master/examples...... ,下載並解壓庫文件時,可能造成庫文件名稱中多出“-master”的尾綴,而"-"是無法被識別的符號,所以需要刪除或者修改未其他,正確應為:......arduino/libraries/Humidity_Temperature_Sensor_master/examples...... 或者 ......arduino/libraries/Humidity_Temperature_Sensor/examples......
Seeeduino基本使用
- 下面我們對Seeeduino進行一個簡單的程序燒錄。
- * 首先打開Arduino IDE
- * 打開 led Blink 程序:文件->示例->01.Basics->Blink.
- * 選擇板卡:通過目錄工具->板卡選擇板子類型。 在選擇板子型號時,需要你根據控制板燒錄的固件類型來選擇。在這裡我們選擇ATmega328。如果是Arduino,選擇板卡時,需要選擇Arduino UNO。
- *選擇串口端口:通過工具> 串口選擇串口序號。這裡的串口應選擇和在你的電腦設備管理器中看到的一致。
- 校檢及下載:通常我們在點擊”下載”前,會先點擊校檢,查看程序是否有錯誤。校檢完之後,點擊下載,等待幾秒後你將看到板子上的RX和TX 燈閃爍。程序下載成功後,在狀態欄將會看到”下載完畢”。
- 效果:下載即是將程序燒錄到開發板中。燒錄成功之後,我們可以看見Seeeduino板上絲印為"L"的led開始閃爍。
- 到此為止,Seeeduino開發板使用的準備工作已完畢。