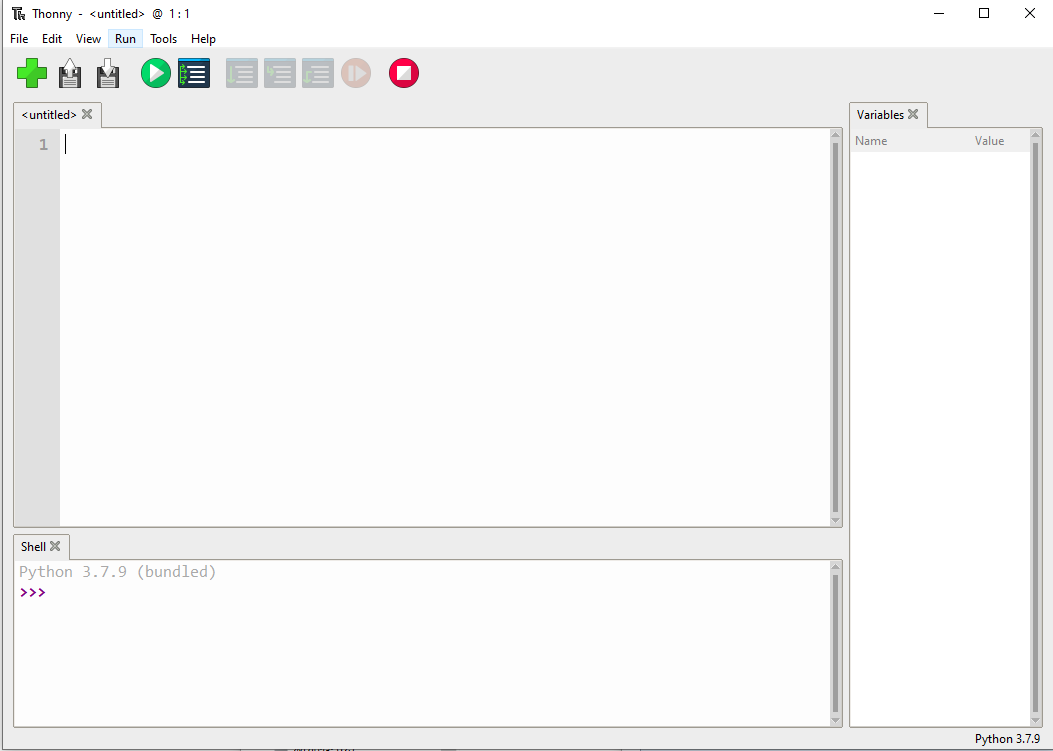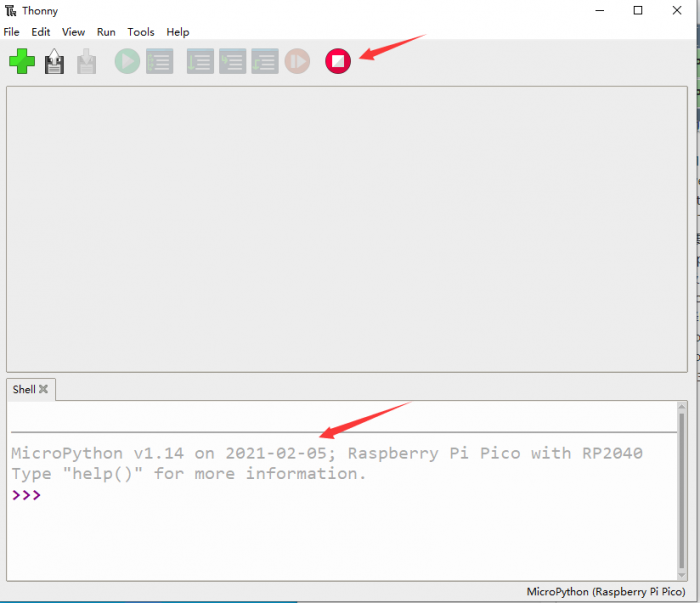“树莓派 Pico”的版本间的差异
| 第1行: | 第1行: | ||
| − | [[File:Raspberry-Pi-Pico-360px.jpg|thumb|right|树莓派 Pico控制器]] | + | [[File:Raspberry-Pi-Pico-360px.jpg|thumb|500px|right|树莓派 Pico控制器]] |
== 产品简介 == | == 产品简介 == | ||
2022年4月11日 (一) 15:38的版本
产品简介
Raspberry Pi Pico 是一款树莓派官方设计的低成本,高性能的微控制器开发板,具有灵活数字接口。硬件上,采用 Raspberry Pi 官方自主研发的 RP2040 微控制器芯片,搭载了ARM Cortex M0 + 双核处理器,高达 133MHz 的运行频率,内置了 264KB 的 SRAM 和 2MB 的内存,还板载有多达 26 个多功能的 GPIO 引脚。软件上,可选择树莓派提供的 C/C++ SDK,或者使用 MicroPython 进行开发,且配套有完善的开发资料教程,可方便快速入门开发,并嵌入应用到产品中。
产品特性
- 采用了 Raspberry Pi 官方自主设计的 RP2040 微控制器芯片
- 搭载了双核 ARM Cortex M0 + 处理器,运行频率高达 133MHz 灵活时钟
- 内置了 264KB 的 SRAM 和 2MB 的片上 Flash
- 邮票孔设计,可直接焊接集成到用户自主设计的底板上
- USB1.1 主机和设备支持
- 支持低功耗睡眠和休眠模式
- 可通过 USB 识别为大容量存储器进行拖放式下载程序
- 多达 26 个多功能的 GPIO 引脚
- 2 个 SPI,2 个 I2C,2 个 UART,3 个 12 位 ADC,16 个可控 PWM 通道
- 精确的片上时钟和定时器
- 温度传感器
- 片上加速浮点库
- 8 个可编程 I/O (PIO) 状态机,用于自定义外设支持
引脚分布
File:Raspberry-Pi-Pico-Spec-680px.jpg
尺寸图
软件环境配置
为了方便在电脑上使用MicroPython开发Pico板,建议下载Thonny IDE.
- 下载Thonny IDE并按照步骤安装
- 安装完成之后,第一次要配置语言和主板环境,由于我们是为了使用Pico,所以注意主板环境选择Raspberry Pi 选项。
- 配置Micrpython环境及选择Pico端口。
- 先将Raspberry Pi Pico 接入电脑,左键点击Thonny右下角的配置环境选项--》选择configture interpreter
- 在弹出的窗口栏中选择MicroPython(Raspberry Pi Pico),同时选择对应的端口。
Raspberry-Pi-Pico-Basic-Kit-M-2.png Raspberry-Pi-Pico-Basic-Kit-M-3.png
- 点击ok后返回到Thonny主界面,下载固件库到Pico里面,然后点击停止按钮,在Shell窗口中即可显示当前使用到的环境。
- Pico在windows下载固件库方法: 按住BOOT键后连接电脑后,松开BOOT键,电脑会出现一个可移动磁盘,将固件库复制进去即可。
- RP2040在windows下载固件库方法: 连接电脑后,同时按下BOOT键跟RESET键,先松开RESET键再松开BOOT键,电脑会出现一个可移动磁盘,
将固件库复制进去即可(用Pico的方式也可以)。
示例实验
下载示例程序到电脑桌面即可进行一些几个有趣的实验。 External LED 实验 按照下图连接好硬件,连接好接入电脑的Micro USB,在Thonny打开示例程序Lesson-5 External LED中的python文件,运行示例程序可以看到红灯有在闪烁的现象。 使用注意事项:LED较长的引脚为正极,较短的为负极,负极应该接GND,正极应该和GPIO输出口相连,使用时必须接上电阻。 Raspberry-Pi-Pico-Basic-Kit-External-LED-blink.png 代码解析 led_external = machine.Pin(15, machine.Pin.OUT) #设置GP15为输出模式 while True:
led_external.toggle() #每过5秒钟让LED灯的状态改变一次 utime.sleep(5)
Traffic Light System 实验 按照下图连接好硬件,连接好接入电脑的Micro USB,在Thonny打开示例程序Lesson-9 Traffic-Light-System中的python文件,运行程序可以看到交通灯带正常的运行,当按下按键时会触发蜂鸣器。 使用注意事项:LED较长的引脚为正极,较短的为负极,负极应该接GND,正极应该和GPIO输出口相连,使用时必须接上电阻;蜂鸣器的红线接GPIO口输出,黑线接GND。 Raspberry-Pi-Pico-Basic-Kit-Traffic-Light-System.png 代码解析 def button_reader_thread(): #检测按键是否被按下
global button_pressed
while True:
if button.value() == 1:
button_pressed = True
_thread.start_new_thread(button_reader_thread, ()) #用开启线程的方式去检测按键 while True:
if button_pressed == True: #如果按键被按下,红灯亮起,蜂鸣器响闹
led_red.value(1)
for i in range(10):
buzzer.value(1)
utime.sleep(0.2)
buzzer.value(0)
utime.sleep(0.2)
global button_pressed
button_pressed = False
led_red.value(1) #正常情况下红灯边绿灯时黄灯会亮两秒,然后黄灯和红灯灭,绿灯亮
utime.sleep(5) #由绿灯边红灯时,绿灯先灭,黄色亮两秒,然后红灯亮
led_amber.value(1)
utime.sleep(2)
led_red.value(0)
led_amber.value(0)
led_green.value(1)
utime.sleep(5)
led_green.value(0)
led_amber.value(1)
utime.sleep(5)
led_amber.value(0)
Burglar Alarm LED Buzzer 实验 按照下图连接好硬件,连接好接入电脑的Micro USB,在Thonny打开示例程序Lesson-14 Burglar Alarm LED Buzzer中的python文件,运行程序可以看到,当人为的在Passive infrared sensor前晃动时,LED灯闪亮的同时蜂鸣器也会报警。 使用注意事项:Passive infrared sensor 的中间引脚为数据输出引脚,两边的引脚分别接入VCC和GND即可。 Raspberry-Pi-Pico-Basic-Kit-Burglar Alarm LED Two Buzzer.png
代码解析 def pir_handler(pin): #中断处理函数,蜂鸣器响,led快速闪烁
print("ALARM! Motion detected!")
for i in range(50):
led.toggle()
buzzer.toggle()
utime.sleep_ms(100)
sensor_pir.irq(trigger=machine.Pin.IRQ_RISING, handler=pir_handler)#开启中断,当人体传感器检测到异常时就会今天中断处理函数处理 while True: #无异常状态下会每隔5秒改变一次LDE的状态
led.toggle() utime.sleep(5)
Potentiometer 实验 按照下图连接好硬件,连接好接入电脑的Micro USB,在Thonny打开示例程序Lesson-16 Potentiometer中的python文件,运行程序,旋转电位器可以看到Sheel窗口中打印出来的电压值也在改变。 使用注意事项:Potentiometer的中间引脚为数据输出口,两边的引脚分别接上GND和VCC即可。 Raspberry-Pi-Pico-Basic-Kit-Potentionmeter.png
代码解析 potentiometer = machine.ADC(26) #将GP26作为模拟信号采集引脚 conversion_factor = 3.3 / (65535) while True:
voltage = potentiometer.read_u16() * conversion_factor #将采集到的数据进行格式化转换成电压值 print(voltage) #打印电压信息,电压值会随着滑动变阻器旋转而变化 utime.sleep(2)
WS2812 实验 按照下图连接好硬件,连接好接入电脑的Micro USB,在Thonny打开示例程序Lesson-25 WS2812中的WS2812_RGB_LED.py文件,运行程序可以一次看到蓝、红、绿、白的RGB颜色。 Raspberry-Pi-Pico-Basic-Kit-WS2812.png
代码解析
- 这一段代码使用到的是状态机机制,如下代码是一个装饰器,在装饰器中我们可以硬件进行初始化、设定引脚的电平等等。
- label("bitloop") 我们可以在代码中定义一下标记,方便我们通过跳转的方式跳到他们这里执行。
- jmp(not_x,"do_zero") 当x=0时,我们就调整到标签“do_zero”。
- nop() .set(0) [T2 - 1] 当x=0时,会跳转到这里执行。
@asm_pio(sideset_init=PIO.OUT_LOW, out_shiftdir=PIO.SHIFT_LEFT, autopull=True, pull_thresh=24) def ws2812():
T1 = 2
T2 = 5
T3 = 1
label("bitloop")
out(x, 1) .side(0) [T3 - 1]
jmp(not_x, "do_zero") .side(1) [T1 - 1]
jmp("bitloop") .side(1) [T2 - 1]
label("do_zero")
nop() .side(0) [T2 - 1]
- Create the StateMachine with the ws2812 program, outputting on Pin(22).
sm = StateMachine(0, ws2812, freq=8000000, sideset_base=Pin(0)) #创建状态机
- Start the StateMachine, it will wait for data on its FIFO.
sm.active(1) #开始状态机
- Display a pattern on the LEDs via an array of LED RGB values.
ar = array.array("I", [0 for _ in range(NUM_LEDS)]) print(ar) print("blue") for j in range(0, 255):
for i in range(NUM_LEDS):
ar[i] = j
sm.put(ar,8) #put()的方法是将数据放入状态机的输出FIFO
time.sleep_ms(5)
LCD1602 I2C 实验 按照下图连接好硬件,连接好接入电脑的Micro USB,在Thonny打开示例程序Lesson-21 LCD1602 I2C中的python文件,先将RGB1602.py文件另存为Raspberry Pi Pico中,运行Choose_Color.py可以看到每5秒切换一种不同的颜色;运行Discoloration.py文件可以看到RGB颜色渐变的效果。 Raspberry-Pi-Pico-Basic-Kit-LCD1602-I2C.jpg
代码解析 Choose_Color.py
- 定义颜色
rgb9 = (0,255,0) #青色’ lcd.setCursor(0, 0) #设置游标位置
- print the number of seconds since reset:
lcd.printout("Waveshare") #写入字符 lcd.setCursor(0, 1) #设置游标位置到第二行第零列 lcd.printout("Hello,World!")#写入字符 lcd.setRGB(rgb1[0],rgb1[1],rgb1[2]); #设置背光 Discoloration.py
t=0 while True:
r = int((abs(math.sin(3.14*t/180)))*255); #RGB随着时间的变化而变化 g = int((abs(math.sin(3.14*(t+60)/180)))*255); b = int((abs(math.sin(3.14*(t+120)/180)))*255); t = t + 3; lcd.setRGB(r,g,b);#重新设置RGB的值
- set the cursor to column 0, line 1
lcd.setCursor(0, 0) #定位到第一行第零列
- print the number of seconds since reset:
lcd.printout("Waveshare")#写入字符
lcd.setCursor(0, 1) #定位到第二行第零列
lcd.printout("Hello,World!")#写入字符
time.sleep(0.3)